Huawei ec 122 пипл нет подключение инструкция rar indira gandhi. Для начала давайте расскажем, что вообще такое буклет, ведь некоторые пользователи могут и не знать определения. Это издание, имеющее рекламный характер.
Оно распечатывается исключительно на одном листе, который после этого складывается гармошкой. Таким образом на листе получаются колонки, где и находится та самая рекламная информация.
Demiart » Форма поиска » Поиск по словам: шаблон буклета а4. К промо акции по всей стране в том же ворде и теми же знаниями. Скачать Шаблоны. Шаблоны буклетов; Шаблоны.
Ну, а теперь, разобравшись с самим понятием, давайте перейдем к теме статьи. В какой программе делать буклеты Прежде чем приступить к изготовлению буклетов, необходимо определиться с программой, в которых мы будем их создавать. На сегодняшний день есть огромное количество софта, выполняющего это действие. Сейчас перечислим самые популярные из них:. Scribus - программа для печати документов, но она также подходит для создания буклетов. Главное ее достоинство - она бесплатная.
Однако у нее заурядный интерфейс. FinePrint - это не отдельная программа, а скорее дополнение. Но оно позволяет быстро создавать буклеты для печати благодаря огромному перечню полезных инструментов. Microsoft Word - эта программа выделяется среди всех остальных, ведь большинство знает ее как текстовый редактор, но благодаря ее большому функционалу пользователю без труда удастся создать буклет. Ну, а теперь давайте перейдем непосредственно к руководству по его созданию. Как делать буклет в Word: шаг первый. Как и было заявлено в начале статьи, особый уклон мы сделаем на программе MS Word - всемирно известном текстовом редакторе и расскажем, как делать буклет в нем.
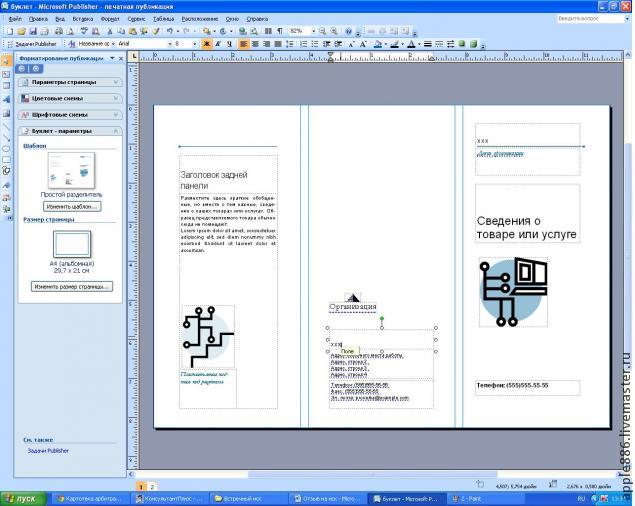

Для этого первым делом необходимо подготовить рабочую область, так как вид документа по умолчанию не подходит для создания буклета. Нам понадобится изменить отступы от полей и поменять ориентацию. Делается это следующим образом:. Создайте новый документ в программе. Перейдите на вкладку 'Макет', если пользуетесь последней версией программы, в противном случае она будет называться 'Разметка страницы'.
На панели инструментов нажмите по кнопке 'Поля', чтобы открыть соответствующее меню. В нем вам необходимо выбрать пункт 'Настраиваемые поля', который расположен в самом низу. Откроется окно 'Параметры страницы'. На вкладке 'Поля', вам необходимо изменить отступы от краям, задав значение всем сторонам - 1 см. В этой же вкладке находится и вторая опция - ориентация. Ее необходимо изменить на альбомную, нажав по одноименной кнопке. Все нужные параметры были заданы, теперь примените их, нажав кнопку 'ОК'.
Как мы видим, лист условной бумаги поменял свою ориентацию. Кроме того, мы уменьшили отступы по сторонам так, чтобы расширить область, где будет находиться текст, и чтобы при печати ни одно слово не выходило за края. Шаг 2: разбиваем лист на колонки Продолжая рассказывать, как делать буклеты в 'Ворде', мы переходим ко второму шагу - разделению всей области на колонки.
Это необходимо, чтобы в будущем буклет можно было сложить так, чтобы текст все равно оставалась на виду. А чтобы это сделать, вам надо выполнить эти действия:. Находясь во все той же вкладке 'Макет' или 'Разметка страницы', в зависимости от версии программы, нажмите по выпадающему списку 'Колонки', который находится рядом с уже знакомой кнопкой 'Поля'. В меню, которое появится после этого, вам требуется выбрать число столбцов. Если в предложенных вариантах нужного вы не видите, тогда нажмите 'Другие столбцы'. Появится окно настроек. В нем вы можете вручную ввести число столбцов в одноименном счетчике.
Также обратите внимание на возможность установить разделитель между ними. Если установить эту галочку, пространство между отдельными столбцами будет разделено вертикальной линией, по которой в будущем будет удобно складывать буклет.
Вы еще можете задать ширину и промежуток каждой колонки в отдельности, если хотите сделать буклет более необычным. После ввода всех параметров нажмите кнопку 'ОК'. Перед вами будет пустой лист, ориентированный горизонтально. Если вы не поставили галочку 'Разделитель', то он ничем не будет отличаться от обычного. Но это будет происходить до того времени, пока вы не начнете заполнять буклет текстом. Вы заметите, что введенные слова выстраиваются в столбик. Итак, вы создали буклет и отформатировали его по вашему вкусу, что дальше?
Конечно же, печать. Сейчас мы вкратце попытаемся объяснить, как начать этот процесс на принтере. Для этого вам нужно:. Нажать кнопку 'Файл'. В появившемся меню выбрать раздел 'Печать'. В нем нажать одноименную кнопку. Теперь вам остается лишь выбрать принтер, на котором будет произведен названный процесс, и нажать кнопку для его запуска.
Как видно, распечатать буклет куда проще, чем создать. Но зато, сохранив созданный буклет, вы сможете его использовать как макет, просто меняя содержимое текста.
Заключение Вот мы и разобрались, как делать буклеты на компьютере, теперь вам не придется обращаться за помощью к специалистам или оформлять услуги полиграфии. Надеемся, эта статья была полезной для вас, и вы смогли узнать все, что хотели. Содержимое этого Сайта, как статьи, текст, графика, изображения и другие материалы, размещенные на этом Сайте («Контент»), предназначено исключительно для ознакомительной цели. В отношении Контента, размещенного на этом Сайте, не предоставляется каких-либо заявлений или гарантий, явных или подразумеваемых, о полноте, точности, надежности, пригодности или доступности, в любых целях.
Любое использование Контента осуществляется на свой страх и риск. Контент не должен рассматриваться как профессиональный совет по юридическим, медицинским, финансовым, семейным вопросам, по вопросам управления рисками или какой-либо другой профессиональный совет. Если Вам необходим какой-либо конкретный совет, пожалуйста, обратитесь к специалисту, имеющему лицензию или, который является экспертом в соответствующей области. Издатель не несет ответственности за какие-либо травмы или ущерб, нанесенный читателю, который может возникнуть в результате того, что читатель действует или использует Контент, содержащийся на этом Сайте. © 2015–2018 Nastroy.net Все права защищены. Полное или частичное копирование материалов сайта без согласования с редакцией запрещено.
Рисунок вставляется сходим образом, но необходимо выбрать пункт меню ВставкаРисунокИз файла и выбрать картинку на компьютере. Картинку можно настроить после вставки, изменив ее размер и цветовые настройки. Publisher позволяет изменить цвет фона буклета. Для этого выберите пункт меню ФорматФон. В левом окне программы откроется форма для выбора фона.
Если хотите в качестве фона вставить свой рисунок, то выберите пункт «Дополнительные типы фона». Перейдите на вкладку «Рисунок» и выберите требуемое изображение.

Подтвердите свой выбор. После создания буклета его необходимо распечатать. Пройдите по следующему пути: ФайлПечать. В появившемся окне задайте требуемые параметры и нажмите кнопку «Печать».
Буклет готов. Читайте также: Теперь вы знаете, как создать буклет в программе Microsoft Publisher. Рекламные буклеты помогут продвижению вашей фирмы и упростят передачу информации о ней клиенту. Сейчас обсуждаем Александр Александрович: 16 июля в 18:21 Не могу дать рекламу на Avito и Jcat по продаже коммерческой недвижимости т.к.
На карте Яндекс неправильно название улицы и нумерация.Адрес недвижимости 362165, ул.Красная 2Б, Новоукраинское сельское поселение, Гулькевичский район, Краснодарский край.Ориентир примерно в 250 метрах на юго-восток от трассы г.Кропоткин — г.Армавир Виталий Каиров: 16 июля в 18:18 Здравствуйте, Олег. Спасибо за Ваше замечание и оценку нашей работы.
Ошибку в тексте исправили. Виталий Каиров: 16 июля в 18:12 Галина, здравствуйте. Для того чтобы мы смогли помочь Вам с решением проблемы, опишите ее понятнее (где происходит проблема — на ПК или смартфоне; какую адресную строку и копию чего Вы имеете в виду, сохраняются ли эти «копии» куда-то), а еще лучше — приложите скриншот того, что происходит в почте, когда не получается отправить письмо. Галина: 16 июля в 17:36 не могу отправлять письма. Что-то с адресной строкой. Всегда пишет копии.
Пример Буклета В Ворде
Письма не доходят т.к. Адрес переключается на копия в смс. Помогите пожалуйста. Сама разобраться в вашей почте не могу. Аноним: 16 июля в 17:33 А если нет маленькой пиктограммы со стрелочкой.?? Олег Павлов: 16 июля в 17:19 «Ещё одной важной возможностью программы Excel является создание сводных таблиц. С помощью данной функции, можно группировать данные из других таблиц по различным критериям, а также производить различные расчеты с ними (слаживать, делить, и т.д.), а результаты выводить в отдельную таблицу.
Образец Буклета В Word
При этом, существуют очень широкие возможности по настрой Анатолий: 16 июля в 15:26 Здравствуй добрый человек. Обновления не загружаются и всё. В пятом варианте ошибки выдаёт синтатические,а в шестом вообще нет такой папки. Не забудь обновить браузер!